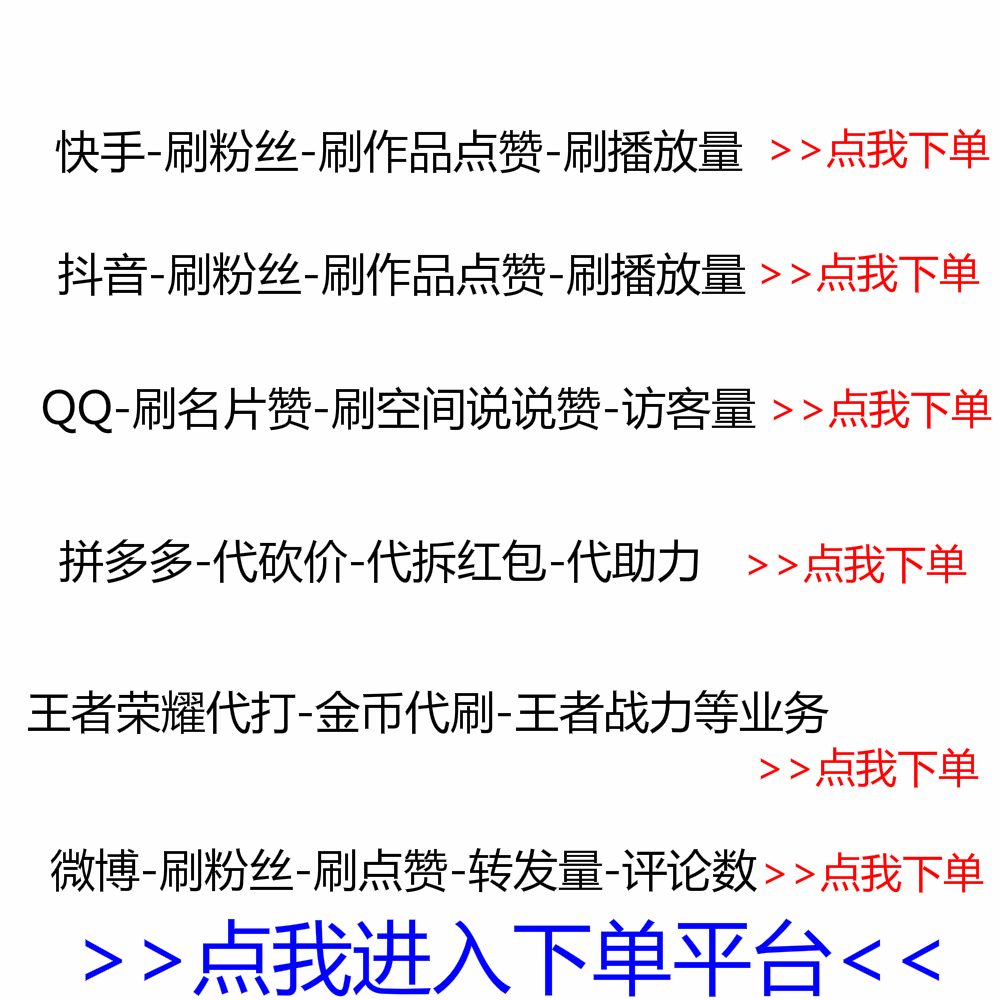
当许多用户在电脑上遇到问题或错误时,他们想到的第一个方法就是重装系统。其实我们也可以使用系统还原功能来解决系统问题。那么Windows 10是如何创建系统还原点的呢?此前小编已经介绍过使用系统自带的还原功能创建还原点。今天给大家分享一个创建系统还原点的方法,就是使用Windows Powershell命令。
在 Cortana 搜索框中输入 Windows PowerShell,在搜索结果中单击鼠标右键并选择以管理员身份运行。
使用简短的 PowerShell 命令创建系统还原点
在 Windows PowerShell 窗口中,输入命令:Checkpoint-Computer。回车后会提示输入Description,即要创建的还原点的名称。
输入名称后,按回车键开始创建系统还原点。
使用带参数的 PowerShell 命令创建系统还原点
在 Windows PowerShell 窗口中,输入命令:Checkpoint-Computer -Description “2017022310 Common software installed” -RestorePointType “APPLICATION_INSTALL”
输入并运行命令以创建还原点。“2017022310常用安装软件”是还原点的名称,APPLICATION_INSTALL是还原点的类型。
还原点类型还包括以下内容:
APPLICATION_INSTALL 安装应用
APPLICATION_UNINSTALL 卸载应用
DEVICE_DRIVER_INSTALL 安装设备驱动
MODIFY_SETTINGS 修改设置
![图片[1]-Win10系统如何创建系统还原点呢?系统创建还原点点的方法-老王博客](https://www.9im.cn/wp-content/uploads/2022/02/1645776365683_0.jpg)
CANCELLED_OPERATION 取消的操作
如果没有参数RestorePointType,则还原点类型默认为APPLICATION_INSTALL。同样,使用短 PowerShell 命令创建的还原点类型也是默认的 APPLICATION_INSTALL。
使用 Windows Powershell 命令创建还原点,当您的计算机出现问题时,您可以还原到之前的正常状态。不过也有用户表示,执行还原操作后,电脑上存储的软件和文件都需要重新安装和备份,每次操作都很麻烦。有什么好的解决办法吗?我们可以对系统进行增量备份操作。
什么是增量备份
增量备份是指在第一次完整备份或最后一次备份的基础上,只备份新增或更改的数据。例如,如果本次系统出现故障win10创建还原点的原则,数据丢失win10创建还原点的原则,则需要将系统恢复到故障前的状态。这时候需要找到之前备份的系统增量进行系统恢复。
打开Cloud Knight Installer,点击【一键备份】,然后点击【系统增量备份与恢复】
点击【系统增量备份】,在弹出的提示框中点击【确定】,执行系统增量备份操作。
进入还原点备份,选择压缩级别,然后点击【设置】
完成后会显示增量备份的信息,包括还原点、系统、文件数和时间。
当系统出现故障,数据文件丢失需要恢复时,可以选择另一个恢复点,然后点击【恢复增量备份】即可恢复该恢复点的数据。








![《金瓶梅》崇祯版等多版本合集(包括名家点评本)[Epub.Mobi.PDF]推荐-老王博客](https://www.9im.cn/wp-content/uploads/2021/05/444444443.jpg)

![表情[liulei]-老王博客](https://www.9im.cn/wp-content/themes/zibll5.73/img/smilies/liulei.gif) 我也不是骗子,我以前有QQ号,但是无法登录了,申诉也不给我,真的没办法,有没有人愿意帮这个忙,万分感谢。
我也不是骗子,我以前有QQ号,但是无法登录了,申诉也不给我,真的没办法,有没有人愿意帮这个忙,万分感谢。![表情[fadai]-老王博客](https://www.9im.cn/wp-content/themes/zibll5.73/img/smilies/fadai.gif)
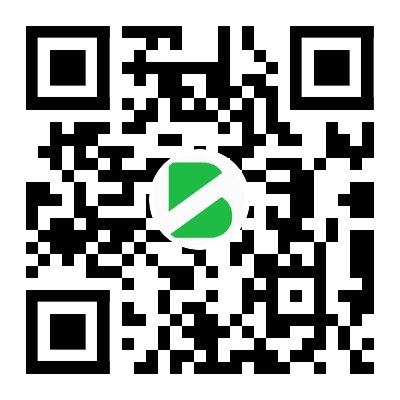

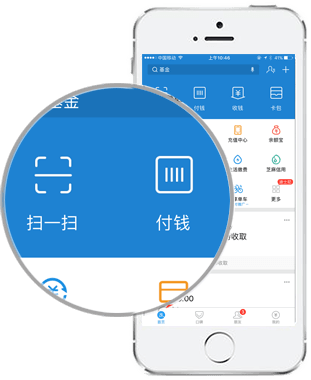


请登录后发表评论
注册
社交帐号登录