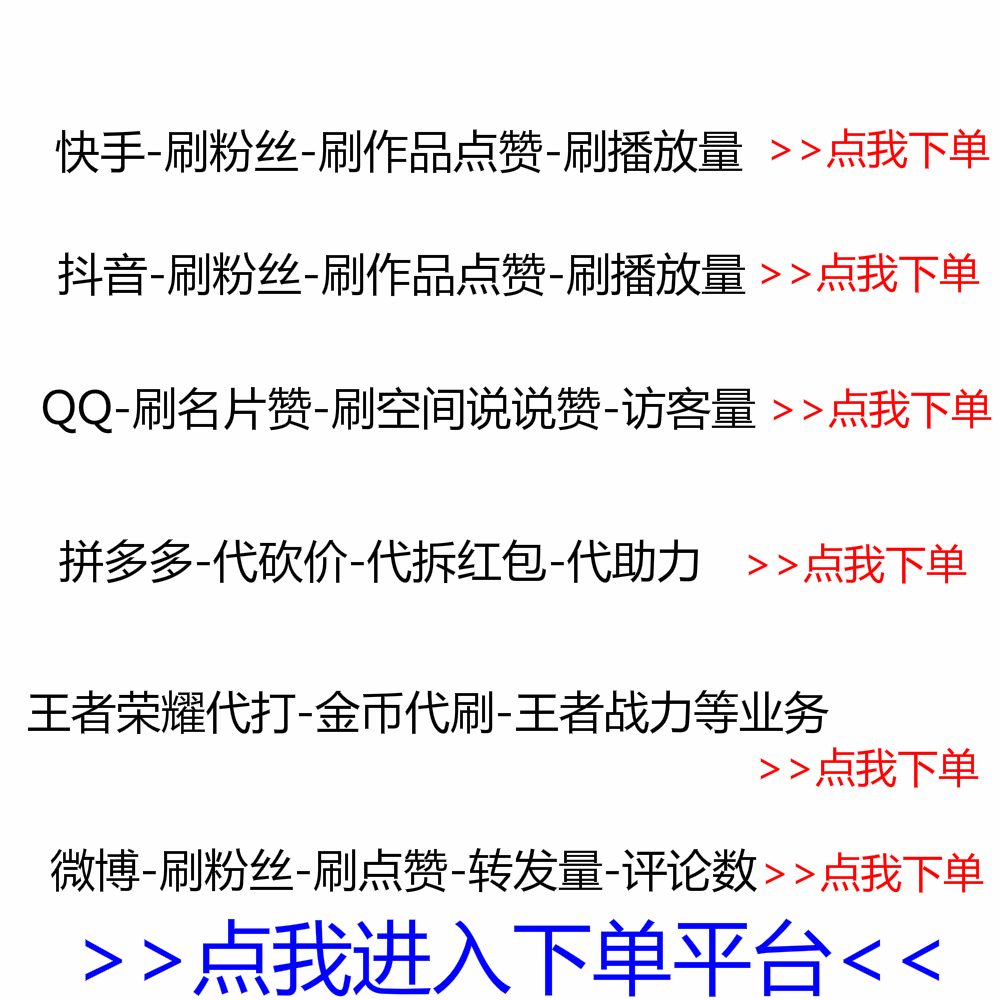
概述
MotoSimEG-VRC软件除了对安川机器人本体进行虚拟仿真外,还可以对机器人行走轴、机器人定位器等外轴机械设备进行虚拟仿真。机器人行走轴的虚拟仿真。
机器人行走轴模型拆分
从运动机构来看,机器人的行走轴大致可以分为两部分,即导轨和滑台。其中,导轨为固定件,滑台为相对运动件。机器人本体安装在滑台上,当滑台沿导轨移动时,机器人即可行走。
一般情况下,模拟器从设计者处获得的行走轴模型是一个完整的装配体,单独的装配体无法在MotoSimEG-VRC软件中创建运动机构。因此,模拟器需要先拆分装配模型,分别提取行走轴导轨模型和行走轴滑台模型。拆分过程可以在机械设计软件中执行。拆分模型如下图所示。
机器人系统创建
首先创建一个机器人虚拟仿真项目,然后创建一个新的机器人控制器。创建控制器时需要设置的参数如下:
创建控制器:新建 VRC 控制器(无文件)
控制器类型:YRC1000
R1:1-06VX225-A0*(SP210)
应用:电动枪
以上相关参数也可以根据自己的实际需要进行选择和配置。所有配置完成后,点击“标准设置执行”按钮,以标准模式创建机器人控制器。
机器人控制器创建完成后otc机器人示教器编程,选中的机器人模型会出现在虚拟仿真环境中,如下图所示。
机器人外轴配置
通常,行进轴是机器人外部类型的设备。当然,如果不涉及与机器人的联动和插补运动,也可以作为通用设备使用。本例中的行走轴也作为机器人的外轴,所以需要配置机器人的外轴参数。
点击“控制器”菜单栏下的“维护模式”命令按钮,在维护模式下打开机器人虚拟示教器,配置机器人系统参数。在此步骤中,您也可以在新建机器人控制器时直接点击“Maintenance Mode Execute”按钮,即在维护模式下创建机器人控制器,同时配置机器人系统参数。
在虚拟示教器显示界面,依次点击“主菜单”→“系统”→“设置”进入设置界面。
选择“CONTROL GROUP”进入控制组界面,然后在“B1”后选择“DETAIL”进入MACHINE LIST界面。选择“RECT-Y”,这是一种沿机器人 Y 轴移动的直线运动机构。最后按下虚拟示教器操作面板上的“SELECT”键,进入CONNECT(STO)界面。
值得注意的是,在CONTROL GROUP界面中,R代表机器人本体控制组,B代表外部直线运动机构控制组(如机器人行走轴),S代表外部旋转运动机构控制组(如伺服焊枪、定位器等)。
CONNECT(STO) 界面不需要任何设置,保持默认即可。直接按“ENTER”进入AXES CONFIG界面。该接口用于定义机器人外轴的机械传动形式,如齿轮齿条传动、滚珠丝杠传动等。本例机器人的行走轴属于齿轮齿条传动,所以选择“齿条和小齿轮”。
按“ENTER”键进入MECHANICAL SPEC界面,可对机器人外轴的机械参数进行配置。详细配置值如下。各参数的详细说明请参考之前发表的文章《MotoSimEG-VRC软件:基于伺服焊枪的机器人点焊仿真。
MOTION RANGE(+):3160mm,本例机器人的行程轴为0~3150mm,设置行程限位时预留±10mm的余量。
运动范围(-):-10mm
减速比(数字):1
减速比(DENOM):1
PINION DIAMETER:设置齿轮齿条传动机构中齿轮的直径,如10mm
按“ENTER”键进入MOTOR SPEC界面,即外轴电机参数配置界面。您可以根据自己的实际需要选择相应的伺服电机型号和电机的相关参数。这种情况保持默认。
至此,外轴的所有参数都配置完毕,按“ENTER”键。在所有弹出的信息提示框中选择“是”。然后在VRC维护模式对话框中点击“结束”按钮,配置的系统参数将在机器人控制器重启后立即生效。
机器人行走轴模型导入及布局
机器人外轴参数配置完成后,手动刷新Cad Tree对话框,然后展开机器人资源节点。可以看到其下生成的外轴资源节点YRC1000-R01_base和YRC1000-R01_y,分别代表行走轴的导轨和滑台。.
如果手动刷新后Cad Tree中没有自动生成外轴资源节点otc机器人示教器编程,可以保存仿真工程,关闭软件,重新打开,加载创建的仿真工程,此时外轴资源节点会显示在卡德树。
以世界坐标系world为父参考对象,分别导入分体式机器人行走轴导轨模型SlideWay和滑台模型Slide。您还可以执行外部数模导入”。
模型导入后,使用“Pos”命令将导轨模型和滑台模型布置到合适的位置。两个模型的位置和姿态数据必须设置完全一致,这样才能使行走轴始终保持组装状态。
点击Cad Tree中的机器人资源节点YRC100-R01,然后将机器人移动到行走轴的滑台模型上。然后展开虚拟仿真环境的地面模型,全部完成后的效果如下图所示。
在左侧Cad Tree中右击行走轴导轨模型SlideWay,依次选择“Model Attribute”→“Set Parent…”,然后选择外轴资源节点YRC1000-R01_base,关联行走轴导轨模型与机器人外轴资源节点 YRC1000-R01_base 安装在一起。
参考上述步骤,将行走轴滑轨模型Slide和机器人外轴资源节点YRC1000-R01_y一起安装。这样,机器人就与行走轴完全组装在一起。
行走轴配置为机器人E轴(可选)
此时,您可以使用机器人的虚拟示教器手动控制移动轴的移动。首先按下虚拟示教器操作面板上的“EX_AXIS”键。外轴激活后,再按“X-”或“X+”键移动行走轴。但如果要再次移动机器人,则需要先按下“ROBOT”按钮,然后激活机器人本体,才能移动机器人。
如果不想在主动机器人和行走轴之间来回切换,可以将行走轴配置为机器人的第七轴(E轴)。
在虚拟示教器的显示界面中,点击“主菜单”→“设置”→“JOG KEY ALLOC”。依次进入手动操作按键分配界面。
在 7TH(E-,E+) 的 GROUP 下选择“B1:BASE1”,将行走轴映射为机器人的第七轴。
此时手动运行机器人行走轴不需要先激活外轴,直接按行走轴的“E-”或“E+”键也可以移动。
机器人行走轴示教编程
创建机器人JOB,然后示教机器人的运动程序和行走轴,如下图所示。行走轴的运动指令与机器人的运动指令相同,即MOVJ、MOVL、MOVC、MOVS等。这些指令既可用于实现行走轴或机器人的单独运动,也可用于联锁插补。两人的动作。
模拟运行
全部程序示教完成后,即可运行仿真。运行效果如下图动态图所示。可以看出,机器人和行走轴分别按照编程的程序实现了独立运动和联动插补运动。
结束
上一篇:MotoSimEG-VRC软件:虚拟仿真安川机器人弧焊起点接触定位








![《金瓶梅》崇祯版等多版本合集(包括名家点评本)[Epub.Mobi.PDF]推荐-老王博客](https://www.9im.cn/wp-content/uploads/2021/05/444444443.jpg)

![表情[zhayanjian]-老王博客](https://www.9im.cn/wp-content/themes/zibll5.73/img/smilies/zhayanjian.gif)
![表情[liulei]-老王博客](https://www.9im.cn/wp-content/themes/zibll5.73/img/smilies/liulei.gif) 我也不是骗子,我以前有QQ号,但是无法登录了,申诉也不给我,真的没办法,有没有人愿意帮这个忙,万分感谢。
我也不是骗子,我以前有QQ号,但是无法登录了,申诉也不给我,真的没办法,有没有人愿意帮这个忙,万分感谢。![表情[fadai]-老王博客](https://www.9im.cn/wp-content/themes/zibll5.73/img/smilies/fadai.gif)
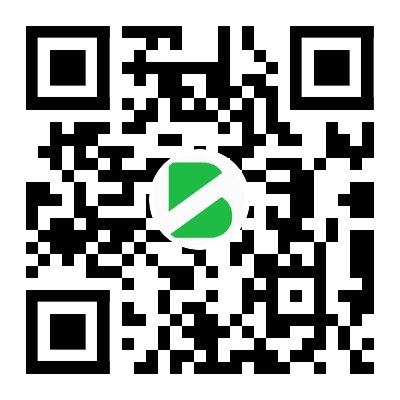

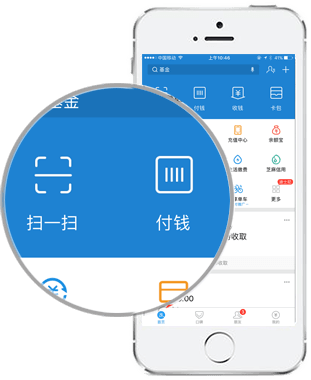


请登录后发表评论
注册
社交帐号登录