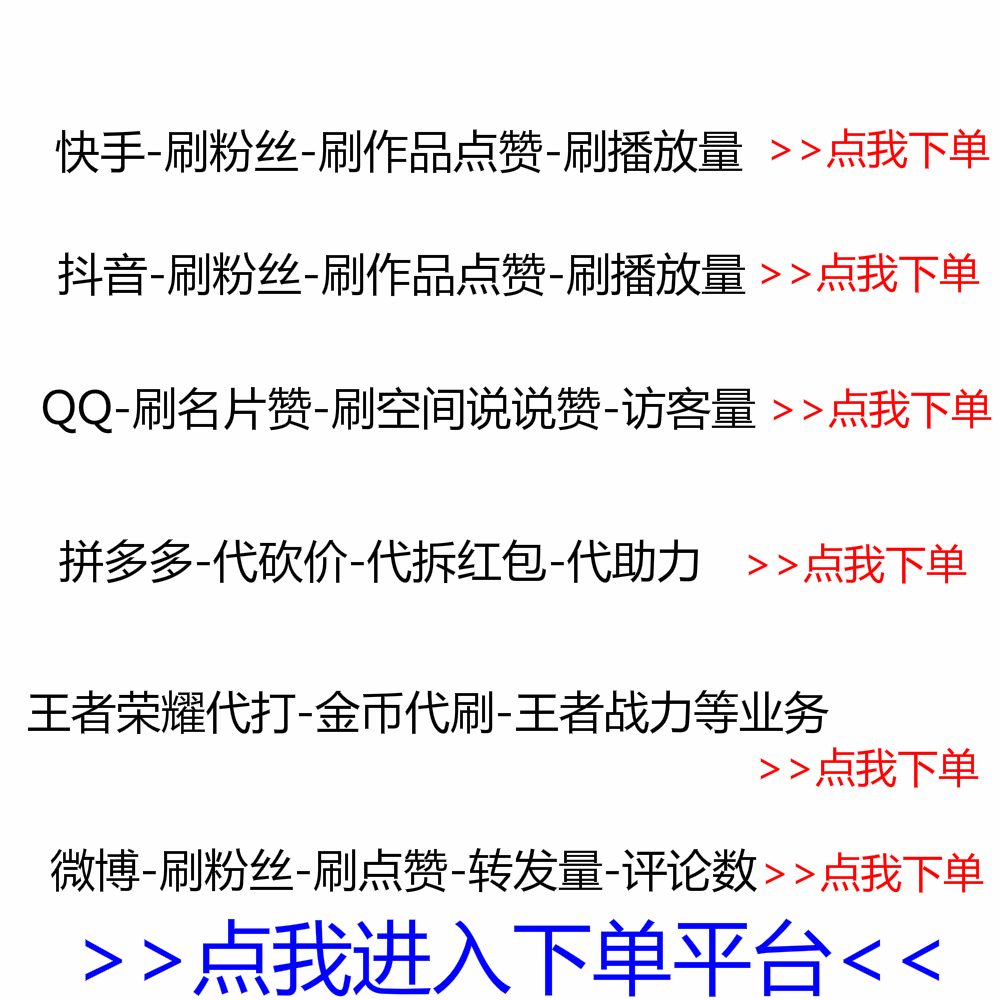
适用范围:
Windows 10 10049 技术预览版
操作步骤:
1、右键文件夹,点击“属性”设置如下界面:
选中“只读(仅适用于文件夹(R)中的文件)”复选框,此功能只为该文件夹中的文件添加只读属性,而不是该文件夹的只读属性。

如果要设置的文件夹包含子文件夹,会出现如下提示:

选中图中红色框,然后点击“确定”。此操作后,该文件夹及其子文件夹和文件会从字面上添加只读属性,但该操作的实际验证也是只读属性只会添加到文件下的文件。
2、如果要设置普通文件夹加上“只读”或“系统”属性,需要使用attrib命令。
如何使用命令设置文件夹的只读属性或系统属性?我们来看看attrib命令的Windows说明:
显示或设置文件夹属性
命令的格式和常用参数是
属性 [+R | -R] [+A | -A ] [+S | -S] [+H | -H] [[驱动器:] [路径] 文件名] [/S [/D]]
+ 设置属性。
– 清除属性。
R 只读文件属性。
存档文件属性。
S 系统文件属性。
H 隐藏文件属性。
I 没有内容索引文件属性。
[驱动器:][路径][文件名]
指定要处理的文件属性。
/S 处理当前文件夹及其子文件夹中的匹配文件。
/D 也处理文件夹。
/L 处理符号链接和符号链接目标的属性。
那么下面以设置H盘的123文件夹为只读和系统属性为例说明attrib命令的使用方法。
第一步:使用Win+R组合键打开运行,输入“cmd”命令,回车;

第二步:在命令窗口输入“H:”文件夹属性只读去不掉,回车进入H盘,输入“attrib 123”,然后点击“回车”查看文件夹属性,此时可以看到文件夹没有属性;

第三步:输入“attrib +r +s 123”,回车,将123文件夹设置为只读和系统属性;

第四步:再次输入“attrib 123”,回车,可以看到123文件夹的当前属性为S、R,可以看出其当前属性为只读和系统属性。

注意:设置系统属性后,我们会发现当你右键查看这个文件夹的属性时文件夹属性只读去不掉,隐藏的属性是灰色的:









![《金瓶梅》崇祯版等多版本合集(包括名家点评本)[Epub.Mobi.PDF]推荐-老王博客](https://www.9im.cn/wp-content/uploads/2021/05/444444443.jpg)

![表情[xia]-老王博客](https://www.9im.cn/wp-content/themes/zibll5.73/img/smilies/xia.gif)
![表情[zhayanjian]-老王博客](https://www.9im.cn/wp-content/themes/zibll5.73/img/smilies/zhayanjian.gif)
![表情[liulei]-老王博客](https://www.9im.cn/wp-content/themes/zibll5.73/img/smilies/liulei.gif) 我也不是骗子,我以前有QQ号,但是无法登录了,申诉也不给我,真的没办法,有没有人愿意帮这个忙,万分感谢。
我也不是骗子,我以前有QQ号,但是无法登录了,申诉也不给我,真的没办法,有没有人愿意帮这个忙,万分感谢。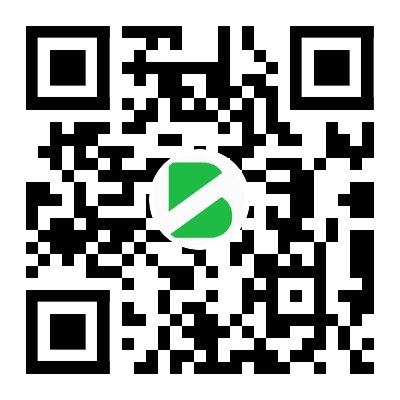

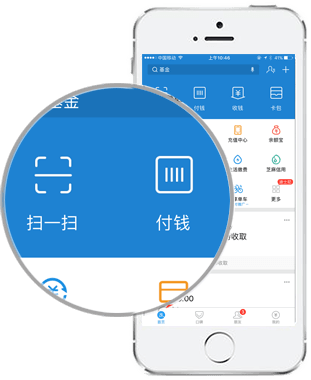


请登录后发表评论
注册
社交帐号登录