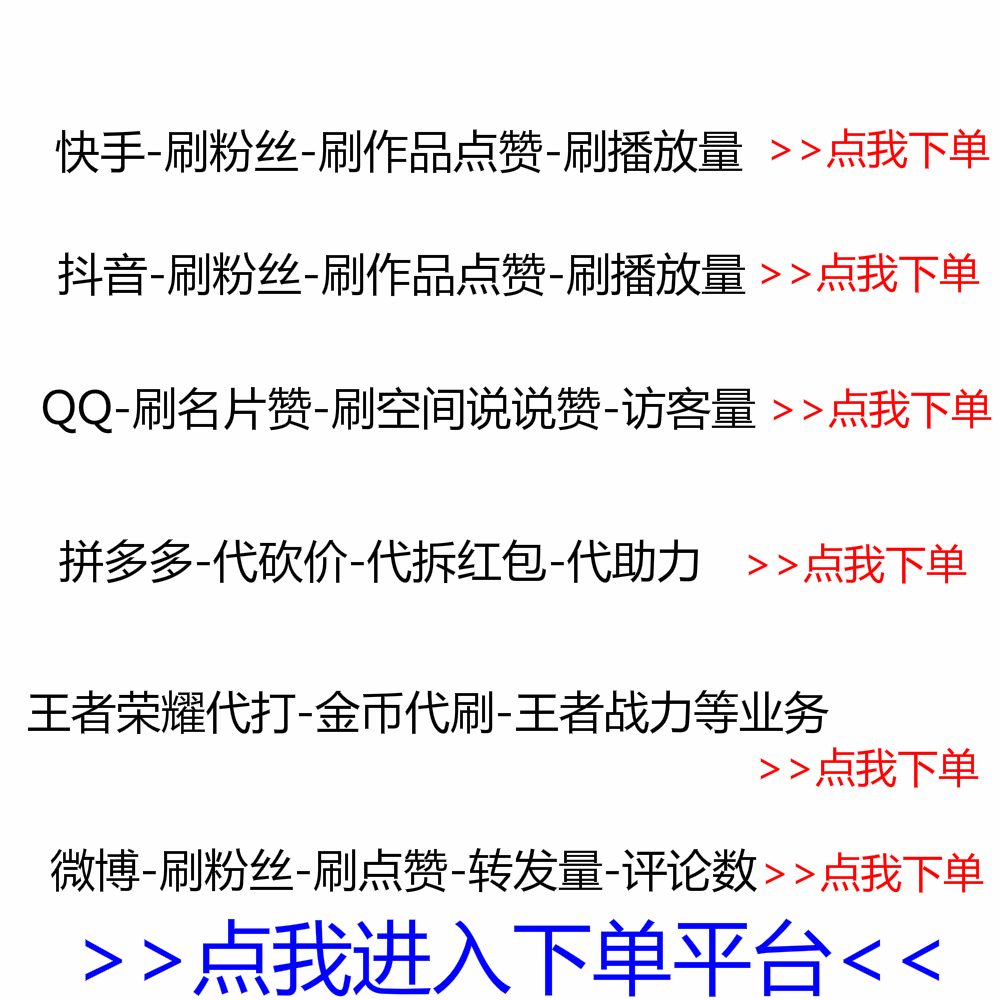
相信很多朋友已经用过Windows 10(无论是主动安装还是被动升级)。您在使用 Windows 10 时遇到过很多问题吗?下面我们总结一些经典的Windows 10问题和应用技巧,供大家参考,让大家在新的一年里更好的使用Windows 10!
安装
我应该为 Q1 选择什么版本?
众所周知,Windows 10(桌面版)可以分为家庭版(功能相对最少,但也最便宜)、专业版(面向高端消费者,功能强大)、企业版(大客户)使用,仅提供批量授权),教育教育版(适合学校师生,按约定会有特别优惠),根据CPU版本有X86(32位)和X64位之分。这么多眼花缭乱的版本,我们该如何选择?
总的原则是“按需选择并应用”。比如Windows 10有10多个功能版本,对于已经预装了正版家庭版的品牌机用户来说,不要追求功能最高的企业版,因为最低的家庭版已经足够满足你的需求了。日常需求。如果以后确实需要升级,可以到微软商店付费升级到更高版本。当然,对于自己安装机器的用户,建议安装Pro专业版。对于 x86 和 x64 版本,需要根据自己的硬件进行选择。对于4GB以下内存的用户,建议选择32位版本,4GB及以上的用户应该使用x64(因为只有x64才能完全识别4GB以上的内存),但是首先要确保你的CPU支持64位系统,可以用CPUZ查看,如果“说明”中有EM64T,则表示支持64位(见图1)。
图1 检查你的CPU是否支持64位系统
Q2 安装时应该选择什么启动方式?
目前主板的启动方式主要有两种:传统的BIOS启动和UEFI启动。前者开机技术成熟,易于维护,后者安全性高但维护不便。因此,建议初学者在安装过程中使用 BIOS 引导。如果主板默认启动为UEFI,则需要进入BIOS设置为“Legacy only”(仅传统BIOS启动),然后使用传统方式启动安装。
如果系统安全要求较高,用户可以使用UEFI启动,如上,需要在BIOS中开启UEFI启动,然后使用支持UEFI启动的U盘(只要U盘格式化为FAT32格式,然后官方可以将所有Windows 10启动文件复制到U盘),开机时选择支持UEFI启动的U盘,这样开机后安装的Windows 10就会使用UEFI启动(见图2).
图2 使用支持UEFI启动的U盘安装Windows 10
Q3 使用Imagex解压Install.wim快速安装Windows 10,重启后无法继续安装怎么办?
很多朋友为了快速安装Windows 10,会使用快速解压Install.wim镜像进行安装。重启此安装方式后,总是会出现“请稍等”和“Windows安装程序无法将Windows配置为这台电脑”的问题。这时可以在安装界面按Shift+F10,会出现命令窗口,依次输入以下代码:
cd oobe
msobe
然后按照屏幕提示完成安装(见图3)。
图3 安装过程中使用命令提示符完成安装
升级
Q1 我如何知道当前版本可以升级到哪个版本的 Windows 10?
目前,Windows 10 支持从 Windows 7/8/8.1 直接升级到相应版本(例如 Windows 7 Home Premium 将升级到 Windows 10 Home),以及更低版本(Windows 下10)系统升级到对应的Windows 10后,可以升级到更高功能的版本。但需要注意的是,只能逐步升级,比如“家庭版→专业版→企业版”,不能直接从家庭版升级到企业版。例如Windows 10专业版的用户可以通过企业版的正版密钥升级到企业版,点击“设置→更新和安全→激活”,点击“更改产品密钥”,然后输入对应的密钥即可完成升级(见图4)。
图4 Windows 10可以通过更改密钥进行升级
Q2 为什么升级 Windows 10 后 Windows Defender 无法启动?
Windows Defender 是 Windows 10 的内置杀毒软件。如果该组件无法启动,请先检查系统中是否安装了其他杀毒杀毒软件。其中一些软件会自动禁用 Windows Defender。启用前请先卸载其他杀毒软件。另外,如果升级前有Microsoft Security Essencials(如用户从Windows 7升级),这也会导致Windows Defender无法正常启动。此时,您可以打开文件资源管理器,导航到 C:\Program Files\Microsoft Security Client\,右键单击“setup.exe”并选择以 Windows 7 兼容模式启动,然后输入“C:\Program Files \Microsoft Security Client\setup.exe /x /disableoslimit” 卸载并重新启动。其次,请检查服务列表中的Windows Defender启动类型是否为“自动”,否则可以在命令提示符下输入“sc config WinDefend start=auto”和“sc start WinDefend”重启Windows Defender(见图5).
图 5 检查 Windows Defender 服务状态
Q3 为什么升级到 Windows 10 后无法打开内置应用程序?
从Windows 7/8升级到Windows 10后,部分用户发现天气、计算器等内置应用无法打开。原因是这些用户使用了原系统内置的管理员账户(Administrator)。以升级方式安装Windows 10后,依旧是因为默认使用Administrator账号登录系统。解决方法是在Windows 10下点击“设置→账户→电子邮件和登录账户”,点击右侧窗格中的“添加微软账户”,新建管理员账户并再次登录(见图6)。
图 6 新帐户
更新
Q1 Windows 10安装系统补丁后出现蓝屏无法正常进入系统怎么办?
由于系统补丁会更新系统的重要文件,一旦文件错误或损坏,很容易导致系统蓝屏无法进入。此时请尝试重启进入WinRE模式,依次点击“疑难解答→高级选项→命令提示符”,启动命令提示符执行“dism /image:C:\ /get-packages”,机器会此时列出所有已安装的更新,我们可以根据安装时间找到最近安装的更新,继续输入“dism /image:C:\ /remove-package /PackageName:”,即更新的标识包,类似“Package_for_RollupFix~31bf3856ad364e35~amd64 ~~14393.447.1.5”,卸载安装更新包重启即可解决(见图7).
图 7 使用 DISM 命令删除更新包
Q2 如何手动安装更新?
很多时候window10教育版产品密钥,Windows 10自动更新时,总是提示无法下载或安装更新。对于重要的系统更新,可以使用手动方式安装。先登录微软官方升级站点,然后输入无法安装的更新名称,如KB3184831window10教育版产品密钥,搜索适合自己系统的更新,然后手动下载安装(见图8).
图8手动下载更新安装
Q3 Windows 10更新失败怎么办?
由于Windows 10更新涉及到系统服务、网络连接、应用程序权限等,如果您在更新过程中遇到无法下载或安装更新等问题,可以尝试使用Windows自带的疑难解答10 自动修复它。打开“控制面板→所有控制面板项目→疑难解答”,单击“系统和安全”下的“使用 Windows 更新解决问题”,然后按照屏幕上的说明逐步修复,以解决最常见的更新问题(见图9)。
图 9 使用疑难解答解决更新问题








![《金瓶梅》崇祯版等多版本合集(包括名家点评本)[Epub.Mobi.PDF]推荐-老王博客](https://www.9im.cn/wp-content/uploads/2021/05/444444443.jpg)

![表情[xia]-老王博客](https://www.9im.cn/wp-content/themes/zibll5.73/img/smilies/xia.gif)
![表情[zhayanjian]-老王博客](https://www.9im.cn/wp-content/themes/zibll5.73/img/smilies/zhayanjian.gif)
![表情[liulei]-老王博客](https://www.9im.cn/wp-content/themes/zibll5.73/img/smilies/liulei.gif) 我也不是骗子,我以前有QQ号,但是无法登录了,申诉也不给我,真的没办法,有没有人愿意帮这个忙,万分感谢。
我也不是骗子,我以前有QQ号,但是无法登录了,申诉也不给我,真的没办法,有没有人愿意帮这个忙,万分感谢。![表情[fadai]-老王博客](https://www.9im.cn/wp-content/themes/zibll5.73/img/smilies/fadai.gif)
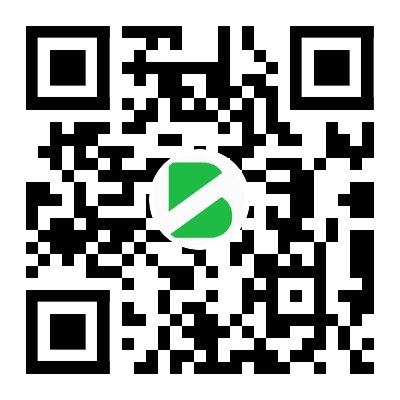

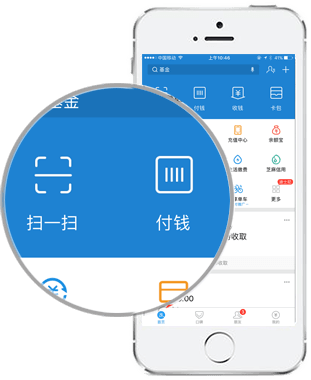


请登录后发表评论
注册
社交帐号登录