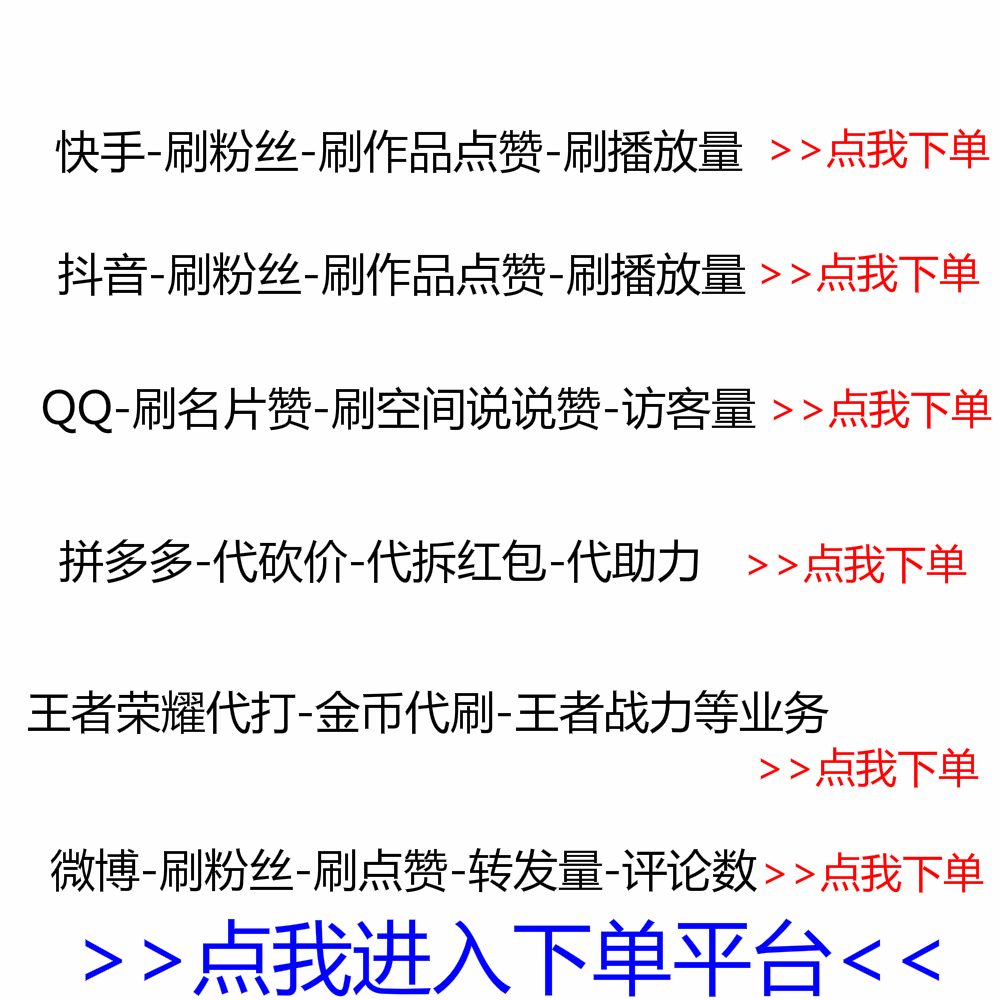
大家好,这里是镜像。不久前,微软发布了最新的操作系统——WINdows 11。
而微软CEO表示,Windows 11标志着Windows下一个十年的开始,也是微软最重要的更新
接下来为大家介绍Windows 11怎么把win10中文包导入系统,并带来奶妈级安装教程。
Windows 11 围绕生产力、创造力和易用性而构建:
DirectX 12 Ultimate 支持:更逼真、身临其境和更高的帧速率 自动 HDR 支持:更丰富的色彩 DirectStorage:游戏加载速度更快,细节更丰富
Windows11安装教程:
镜像获取方式:关注并回复私信(“镜像”)即可获取
1、下载并打开收到的文件夹(如图1)
2、 打开虚拟机应用VMware Workstation Pro,点击“创建新虚拟机”
3、在“您想使用什么类型的配置?”下选择“典型”。
4、 在“安装客户操作系统”页面,选择“Installer CD Image File ISO” 点击“浏览”选择下载的iso文件,点击下一步。
5、在“客户操作系统”下选择“Microsoft Windows (W)”;版本选择“Windows10 x64”
由于虚拟机不识别这个镜像是windows11,我们可以先选择windows10。不影响
![图片[1]-微软发布Windows11保姆级的安装教程,你值得拥有!-老王博客](https://www.9im.cn/wp-content/uploads/2022/03/1647489955482_0.jpg)
6、下一步~~~选择安装位置
7、 分配磁盘大小,系统默认60G即可。完成后点击下一步
8、点击“准备创建虚拟机”页面下的“自定义硬件”,将内存设置为8G
内存设置取决于您的计算机内存。如果电脑内存是16G,可以分配大一点,比如8G。
我这里以8G为例。当然,如果电脑性能不够,完全可以给它分配4G!
9、 至此,我们的虚拟机创建成功,接下来就可以启动这个虚拟机了!
10、启动虚拟机后,会来到熟悉的系统安装界面。由于系统尚未本地化,我们只能默认为英文!
11、 接下来,让我们填写密钥(在获取的文档中会有),或者选择我没有密钥然后进行下一步,下一步。
如果你不明白这些步骤,可以点击下面的链接学习如何傻傻的安装操作系统
0 基础重装系统教程,原系统就是这么简单,超级简单的“纯干货”
12、 安装了一些虚拟机和系统之后。我们终于看到了Windows 11的真面目,安装完成!
汉化教程
“语言包和图像已为每个人准备好”
获取方式:关注并回复私信(“镜像”)即可获取
概括
本次安装使用虚拟机方式,如果你想在你的电脑上安装Windows 11
安装系统的过程大家可以看我之前的文章了解一下
0 基础重装系统教程,原系统就是这么简单,超级简单的“纯干货”
最后还是希望大家可以学习一下系统的安装怎么把win10中文包导入系统,真的很重要!








![《金瓶梅》崇祯版等多版本合集(包括名家点评本)[Epub.Mobi.PDF]推荐-老王博客](https://www.9im.cn/wp-content/uploads/2021/05/444444443.jpg)

![表情[liulei]-老王博客](https://www.9im.cn/wp-content/themes/zibll5.73/img/smilies/liulei.gif) 我也不是骗子,我以前有QQ号,但是无法登录了,申诉也不给我,真的没办法,有没有人愿意帮这个忙,万分感谢。
我也不是骗子,我以前有QQ号,但是无法登录了,申诉也不给我,真的没办法,有没有人愿意帮这个忙,万分感谢。![表情[fadai]-老王博客](https://www.9im.cn/wp-content/themes/zibll5.73/img/smilies/fadai.gif)
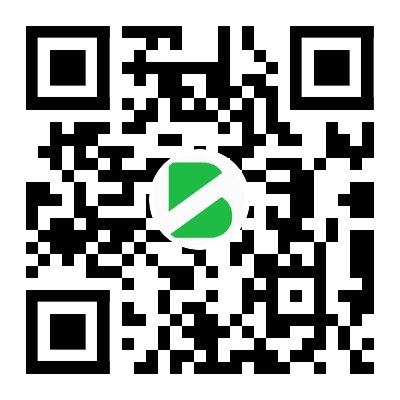

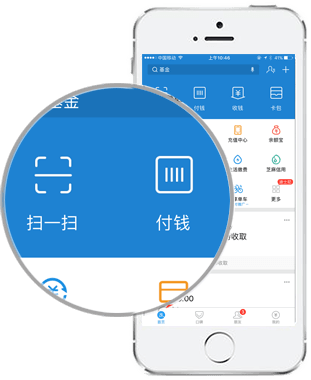


请登录后发表评论
注册
社交帐号登录