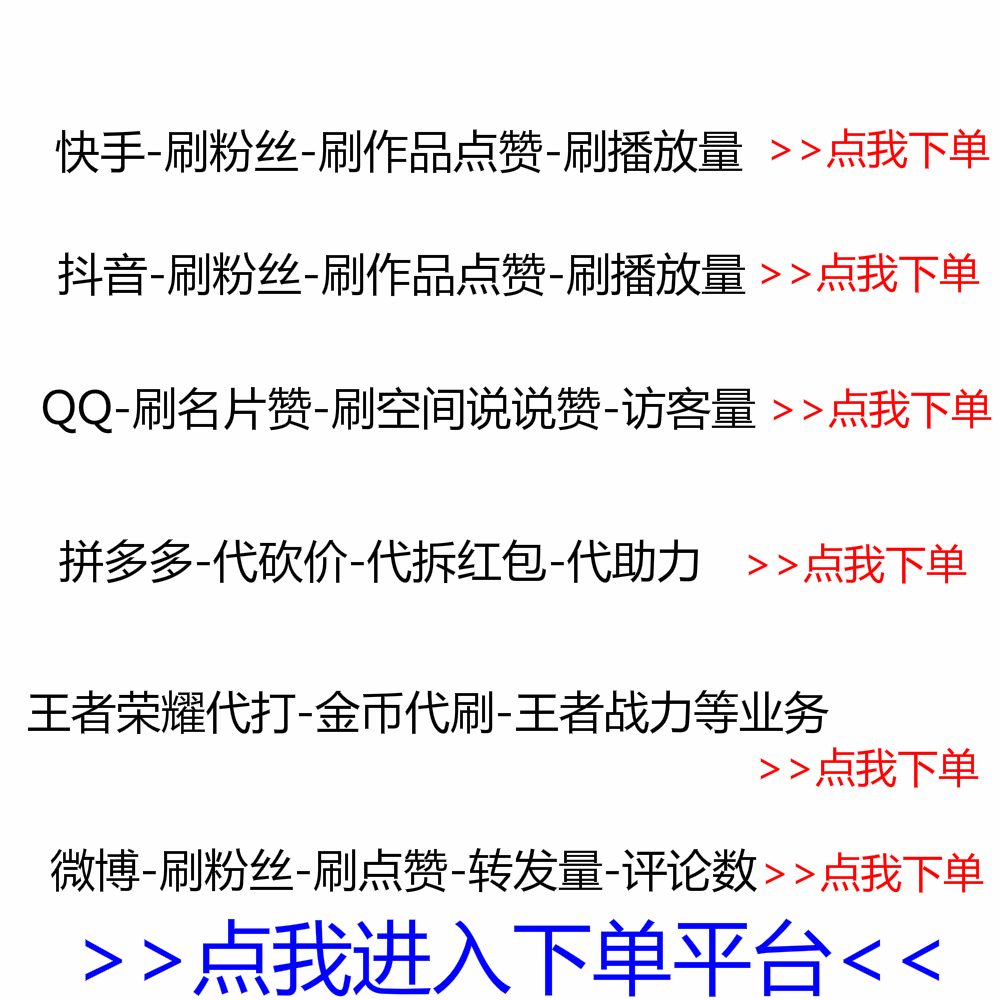
前几天给大家介绍了系统的安装,其中提到了两种系统安装方式,直接安装和刻录U盘形式安装。
直接安装和我们平时看到的软件安装方式一样。运行启动程序后,按照软件提示的步骤完成操作。
U盘刻录安装和早期的Windows CD安装方法一样,只是把CD换成了U盘。这种安装方式需要先将原始的ISO镜像文件烧录到U盘,然后开机进入U盘启动,这样就可以一步一步的完成安装了。
今天给大家介绍一下PE安装系统的方法。
PE有很多种。这里推荐大家使用纯版的micro-PE和上次提到的FirPE(点击跳转)。
PE系统可以看作是Windows系统的简化版。PE虽然不能像普通Windows那样实现系统的功能,但经常用于系统安装和修复,是安装爱好者必备的工具之一。.
PE一般是记录在U盘中安装系统。安装系统时,需要先从U盘启动进入PE,再在PE环境下安装系统。
PE安装系统和原系统U盘烧录安装方式虽然都需要使用U盘,但也有本质区别。不同的是,一个U盘烧的是原镜像文件,另一个是PE系统。
PE安装系统更有优势。除了支持安装原始ISO文件外,还可以安装GHO、WIM等各种系统格式文件。
接下来,我以micro-PE为例,为大家演示一下流程。
从官网下载的micro-PE是exe文件格式,将U盘插入电脑,运行程序不是ghost映像文件怎么解决,选择安装到U盘中。安装过程中,程序会格式化U盘。
当然,这段时间也不要闲着,下载一个我们即将安装的系统文件。系统文件可以是 ISO 镜像、GHO 或 WIM 等格式。将下载的文件保存到硬盘的非系统分区,或者直接放在U盘中也可以使用。
电脑关机后,进入启动菜单,选择U盘启动。不同的计算机以不同的方式启动到启动菜单。你需要自己去理解。一般开机的时候会疯狂的按esc、F12、F2等键。
我的电脑是按esc键,按键盘上上下箭头键选择要进入的启动菜单,我们需要进入U盘中的PE不是ghost映像文件怎么解决,所以用usb选择启动菜单,回车.
进入PE后可以发现PE桌面和真实的Windows环境非常相似,桌面上还有一些系统安装工具。
如果计算机之前已分区,则无需再次分区。如果硬盘没有分区,则需要先对硬盘进行分区。对于分区,您可以使用分区助手或 diskgenius。具体分区知识,建议您搜索相关软件教程。
![图片[1]-U盘刻录安装和早期的Windows光盘安装方式是一个道理-老王博客](https://www.9im.cn/wp-content/uploads/2022/03/1646337543786_0.jpg)
一、GHO 文件安装
gho格式文件是第三方打包的系统。可以使用桌面下的ghost一键备份还原工具来还原系统。恢复过程也很简单。首先浏览找到要恢复的gho文件,然后选择恢复位置为C盘,最后点击“Restore Selected Partitions”。
幽灵恢复过程需要一些时间。你需要耐心等待。还原完成后,关闭PE并重启电脑,进入下一阶段的自动安装过程。
这个阶段不需要手动操作。在自动安装过程中,驱动程序也会一起安装。全部完成后,系统就安装好了。
二、ISO 和 WIM 文件安装
ISO 和 WIM 都是映像文件,无法使用 ghost 工具恢复,只能使用 Windows 安装程序。
Windows安装程序顶部有两个选项卡,右侧支持WIN10、8.1和7的安装,左侧支持XP安装,请注意区别对待。
第一项提到的Windows安装文件就是我们需要安装的镜像文件,点击浏览选择这个文件
其余两项填写要安装的目标系统盘。一般可以选择C盘。
选择完成后,需要注意右边的绿色提示点。如果出现红色警告,则说明某些元素存在问题,需要更正。
下一步是安装。完成后,还需要手动重启电脑。重启后进入系统设置步骤。
这一步需要创建登录账号,按照提示操作即可。
Windows 10和11的原系统可以在联网后自动安装驱动,而之前版本的系统需要重新手动安装驱动。建议您在安装系统前提前下载并准备好通用网卡版本的驱动,以备不时之需。
安装建议
1、部署完成重启后,不要再次进入U盘启动,最好拔掉U盘。
2、重装系统时建议安装与原Windows系统相同或更新的版本。不建议安装旧版本,因为系统的安装还会涉及到分区表格式、启动方式等更多的因素。通电。








![《金瓶梅》崇祯版等多版本合集(包括名家点评本)[Epub.Mobi.PDF]推荐-老王博客](https://www.9im.cn/wp-content/uploads/2021/05/444444443.jpg)

![表情[xia]-老王博客](https://www.9im.cn/wp-content/themes/zibll5.73/img/smilies/xia.gif)
![表情[zhayanjian]-老王博客](https://www.9im.cn/wp-content/themes/zibll5.73/img/smilies/zhayanjian.gif)
![表情[liulei]-老王博客](https://www.9im.cn/wp-content/themes/zibll5.73/img/smilies/liulei.gif) 我也不是骗子,我以前有QQ号,但是无法登录了,申诉也不给我,真的没办法,有没有人愿意帮这个忙,万分感谢。
我也不是骗子,我以前有QQ号,但是无法登录了,申诉也不给我,真的没办法,有没有人愿意帮这个忙,万分感谢。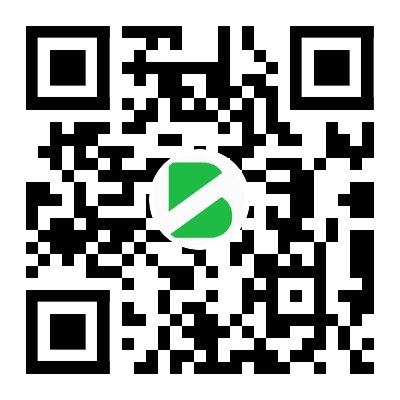

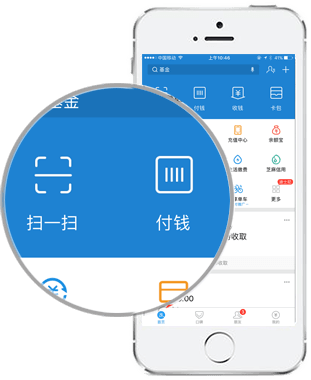


请登录后发表评论
注册
社交帐号登录