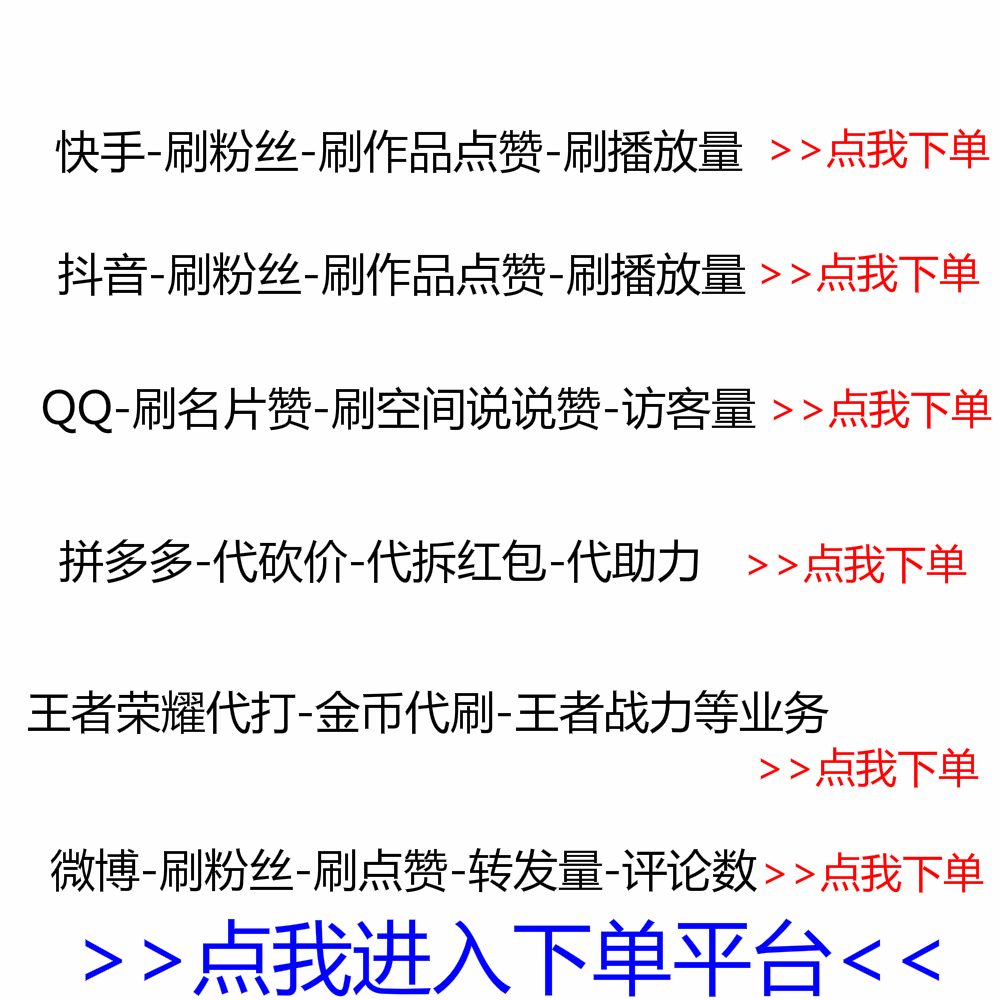
工人要做好工作,首先要磨利他的工具。作为世界上使用最多的桌面操作系统,Windows的运行效率与我们的工作和学习息息相关。今天,Minority 为您编译了 10 个提高工作效率的工具,以提高您的 Windows 工作效率。
一切
如果您曾经研究过生产力工具,那么您可能熟悉 Everything 的名称。这个只有1.3MB的小软件,通过访问NTFS文件系统的USN日志,可以在几TB的硬盘中检索数百万个文件,实时监控所有文件的添加和更改。,毫不夸张地说,它是Windows平台上最快的文件索引工具。
同时,Everything 支持通过正则表达式匹配文件,所有搜索结果近乎实时显示,内存消耗极低。如果你对正则表达式不是很精通,也可以使用它自带的高级搜索功能,界面直观易懂。
此外,您可以将特定路径保存为文件列表,这样即使您没有连接移动硬盘,也可以找到以前索引的文件。您还可以使用它来访问HTTP、FTP或ETP服务器,甚至可以将自己的硬盘设置为远程服务器动软代码生成器 win10,并享受强大的文件检索功能。
您可以在这里下载 Everything,该应用程序是完全免费的。
在几个dispatch出品的《人人都应该学会正确管理文件》教程中,也对Everything进行了深入的讲解。如果你有兴趣,你可以点击这里了解它。
沃克斯
虽然功能强大,但 Everything 只能通过文件名索引本地文件,如果你想同时搜索网页、应用程序或执行其他命令,它也无能为力。当然,哪里有需要,哪里就有解决方案。本节的主角Wox可以满足你以上的需求。
Wox是中文开发的一款免费开源的快捷启动器,类似于macOS上的效率神器Alfred(还没听说过Alfred?欢迎点这里)。它可以调用Everything快速搜索本地文件,还可以启动程序、执行命令行、搜索网页。它非常强大。
与Alfred类似,Wox也支持安装各种插件,实现剪贴板历史、进程管理、文本翻译、二进制转换、快递查询等扩展功能。目前,Wox 有数百个插件供您选择。如果你的动手能力足够强,还可以自定义自己的工作流程。
您可以在 GitHub 上下载 Wox,该应用程序是免费和开源的。
要更深入地了解 Wox,您可以阅读 Minority 上的这篇文章:Windows 上的 Alfred,一个免费和开源的生产力启动器:Wox
列表式
从遥远的Windows 95到今天的Windows 10(怎么好像又回到了过去),虽然系统功能不断增强,但文件资源管理器并没有太大变化。低效的目录层次结构、凌乱的文件位置和笨拙的内置搜索可能非常烦人。如果您不想选择 TotalCommander 或 XYplorer 等第三方文件浏览器,不妨试试 Listary。在“每个人都应该学会正确管理文件”教程中也推荐使用 Listary。
Listary是一款功能极其强大的Windows文件资源管理器增强工具,可以帮助您快速定位文件、执行智能命令、记录访问历史、快速切换目录、收藏常用项等等。
您可以在任何文件浏览器窗口中通过键盘输入直接调用Listary在该目录中进行搜索,节省了大量的鼠标移动和定位时间。
Listary 的另一个特技是它对 Windows 文件选择对话框的增强。当您需要打开或保存文件时,Listary的操作框会自动出现在弹窗下方,让您快速搜索指定路径。如果还有其他打开的资源管理器窗口,也可以通过Listary快速切换到这个目录,非常方便。
您还可以使用 Listary 进行网页搜索、打开应用程序、执行命令行等操作,作为快捷启动器也是不错的选择。
此外,Listary 专业版还可以让你创建工程项目、自定义动作、分配命令快捷方式、使用模糊搜索、更改主题等,可以说是非常强大了。
你可以在这里下载 Listary。基础版对个人用户免费,如果您想使用高级功能或用于商业用途,则需要购买专业版,价格为 $19.$95。你也可以在数码荔枝以59元的中国独家价格购买。(在 11 月 1 日之前订阅“每个人都应该学会正确管理文件”教程,并获得 10 美元的 Listary 优惠券。)
先知
macOS 有一个非常方便的功能,称为快速查看,它允许您通过在 Finder 中按空格来预览最常见的文件。虽然 Windows 没有类似的功能,但开发者不会错过这个需求,而 Seer 是 Windows 第三方文件预览工具的领导者。
安装 Seer 后,您可以在选择文件后按空格快速预览文件,无需任何额外设置。默认情况下,Seer 支持文本、图片、视频和压缩包等类别的数百种文件扩展名。您还可以在设置中安装 Office 和 CAD 等扩展程序,以使其支持更多文件类型。此外,Seer 还支持与 Directory Opus 等第三方程序或自定义预览快捷方式的集成。
目前,您可以在 SourceForge 免费下载 Seer 测试版,最新版本为 0.8.1,但后续更新不再支持。如果要使用正式版(目前最新版本为1.7.1),需要在官网购买$12.$18的License。
如果你不想花钱并且想要保证支持,我建议在 GitHub 上下载免费和开源的 QuickLook,它为你提供了 Seer 的大部分功能。如果你是 Windows 10 用户,可以在应用商店下载它的 UWP 版本,但功能会比较弱。
栅栏
作为我们每天最常看到的界面之一,桌面的清洁度可以大大提高使用效率。如果你不想经常整理桌面,习惯了随意在桌面上扔各种文件。那么,Fences 就是您的桌面生产力神器。
使用 Fences,您可以在桌面上创建多个区域,并自动按文件类型、名称、日期、大小等对桌面图标进行分类,因此您不必担心整理桌面。您还可以自由自定义块的外观、大小、位置等,使工作文件夹更加突出。
您还可以在桌面上固定常用文件夹,在需要使用时直接将文件拖放到其他应用程序中,提高工作效率。此外,Fences 可以自动创建桌面布局的快照并随时恢复。
如果你不喜欢有图标的桌面,只需双击桌面空白处,所有的块和图标都会自动隐藏,既高效又美观。
您可以在此处下载 Fences,该应用程序的费用为 9.99 美元,可免费试用 30 天。在国内也可以在 Steam 上以 37 元的折扣价购买。
Fences也是@沨沄geek在《人人都应该学会正确管理文件》教程中强烈推荐的工具。
如果不想花钱又不排斥全家桶,也可以试试腾讯电脑管家的桌面管理器或者金山毒霸的猎豹轻桌面等国产软件。至于效果,我不敢尝试,请你自己做。
同上
像文件资源管理器一样激进,有 Windows 的本机剪贴板功能。如果你是UC或者今日头条的编辑,经常需要到处复制粘贴,那你肯定吃过苦头。在这里,我要推荐的是一款开源免费的强大剪贴板增强工具——Ditto。
Ditto 最基本的功能当然是剪贴板历史管理。您不仅可以存储数百条剪辑历史,还可以通过搜索功能轻松找到要粘贴的内容。
此外,Ditto还支持合并粘贴,即一次将多条记录粘贴到指定位置,方便数据采集。
对于从网页或其他地方复制的格式化内容,您也可以通过快捷键(默认Shift+Enter)将其直接粘贴为未格式化的纯文本。
有一个经典笑话相信大家都听过:“这位是王老师,你在家里的电脑上按Ctrl+C,然后在公司的电脑上按Ctrl+V,肯定不行。就算一样文章不,不,不,不管电脑有多贵。” 后来,王老师在体验了万能剪贴板后,换用了Mac,打开了秘书小李。
事实上,如果小李当时知道了Ditto,说不定还能升职加薪,把白富美拉到人生的巅峰。是的,Ditto 有一个杀手级功能,即剪贴板网络同步。设置好后,Ditto可以与局域网内的其他电脑共享剪贴板,如果配合其他虚拟局域网软件,可以提前十年实现王老师的要求。
您可以在 SourceForge 下载 Ditto,该应用程序是开源且免费的。如果您是 Windows 10 用户,我建议您从应用商店下载 Ditto 的 UWP 版本,该版本具有更现代的界面。
如果你是 macOS 用户,正在寻找一款好用的剪贴板工具,不妨看看小众的这篇文章:提升移动电脑使用幸福感的方法有很多,比如安装剪贴板工具
截图
Windows 上的截图工具数不胜数,但只有少数几个有功能。Snipaste 是一款非常有特色的软件,创新地结合了截图标注和纹理,大大拓宽了工具的应用场景。
让我们从最基本的截图功能开始。Snipaste 可以自动识别系统界面中每个元素的边界,方便我们进行准确的截图。截图后,您可以为图片添加文字、箭头、形状、涂鸦、高光、马赛克等注释。如果您不满意,您也可以随时撤消更改。然后,您可以将屏幕截图保存到硬盘、复制到剪贴板或直接粘贴到屏幕上。
虽然截图和注释功能强大,但贴图其实是 Snipaste 的核心功能。其实Snipaste的原名是PicNotes,就是用图片做快速笔记。除了图片,还可以在屏幕上方以窗口的形式显示文字、HTML文本、颜色信息等,应用场景非常广泛。例如,您可以使用此功能在记笔记时轻松参考材质,或者调整纹理的不透明度以比较代码编写。
您可以在这里下载 Snipaste,该应用程序免费供个人使用,macOS 和 Linux 版本也在开发中。如果你是 Windows 10 用户,还可以从 App Store 下载 UWP 版本的 Snipaste。
如果你想了解更多关于 Snipaste 的知识,不妨看看这篇来自小众的文章:Windows 上最好的免费截图标注工具:Snipaste
如果你对 Snipaste 的开发过程和幕后故事感兴趣,可以阅读几位 Snipaste 开发者的专访:幕后丨他做了最强的免费“截图”工具 Snipaste 之后,他还有数万话要说
分享X
ShareX 也是一款非常独特的截图软件。不过,顾名思义,ShareX 的主要重点是在截图和注释之后进行分享。
作为一款免费的开源软件,ShareX 的功能可以夸大其词。您可以使用它来截屏、记录屏幕、选择颜色、合并图像、生成视频缩略图、检查哈希、生成 QR 码、捕获网页和滚动窗口、对图像执行 OCR 文本识别,甚至充当 FTP 客户端使用.
当然,它的主要后续操作也是毫不含糊的。除了极其丰富的图片标注工具外,还可以将图片或其他文件上传到内置的数十种共享服务中,还可以通过POST/GET请求等方式添加自定义文件上传服务。
然而,真正使它成为工件的是自定义工作流程。根据您的需要,您可以监控文件夹变化,自动给图片加水印或其他处理,上传到各种服务动软代码生成器 win10,生成短链接,甚至自动发送推文。
您可以在这里下载 ShareX,该应用程序是免费和开源的。您也可以在 Steam 或 Windows 10 商店中找到它。
WG手势
为了提高鼠标使用效率,配置自己的鼠标手势是很自然的选择。初级的,国内自带的浏览器和输入法很多;对于高级的,有像 StrokesPlus 这样的工具。而我在这里要推荐的是一款功能介于两者之间,但更易于使用的免费开源软件——WGestures。
作为一款全局鼠标手势软件,您可以通过鼠标右键绘图手势随时调用WGestures,进行窗口控制、网页导航、文本处理、音乐播放、快捷键和脚本命令等各种操作。熟悉之后,可以大大提高日常操作的效率。
当然,您也可以根据自己的实际需要自定义自己的鼠标手势。您还可以为某个应用程序设置鼠标手势,或在某个程序中禁用手势。WGestures 支持上、下、左、右和对角线 8 种基本手势。通过鼠标右键和中键滚动操作,可以轻松实现各种复杂的手势和操作。
此外,WGestures 的另一个有用功能是摩擦角和触发边缘。您可以将鼠标设置为移动到角落或在边框上摩擦以执行特定命令而无需单击按钮。
您可以在此处下载 WGestures,该应用程序是免费和开源的。如果你是高级用户,你也可以试试 StrokesPlus,它功能更强大但上手成本也更高。
如果你是macOS用户,想要提升鼠标操作效率,可以从小众阅读这篇文章:8个App全面提升你的Mac鼠标体验
大写锁定+
上面刚刚说了如何提高鼠标操作的效率,下面说一下如何提高键盘输入的效率。
如果您是高级用户,毫无疑问 AutoHotKey 是您工作的必备工具。其极其强大的扩展性和可定制性是提高你效率的唯一法宝。
但是如果你对电脑不太了解,或者觉得AHK脚本太复杂,你可以尝试一个基于AutoHotKey的程序,比如下面我会介绍的Capslock+。
Capslock+ 的设计理念是将不太常用但非常方便的 Capslock 键改造为类似于 Ctrl、Alt、Shift 的修饰键,实现文本输入增强、窗口切换、快速搜索等功能。
以文本输入为例,可以使用 Capslock 键配合以下辅助键来实现大部分文本操作需求,不再需要在鼠标和键盘之间来回切换。
Capslock + E / D / S / F(上/下/左/右)
Capslock + I / K / J / L(上/下/左/右选择文本)
Capslock + W/R(左/右删除文本)
Capslock + A / G(光标向左/向右跳转一个单词,对英语和代码特别有用)
大写锁定 + ; /P(将光标移动到行首/行尾)
Capslock + U / O(选择光标到行首/行尾)
Capslock + Backspace(删除光标所在行的所有文本)
Capslock + Enter(不管光标是否在行尾都开始换行而不截断原句)
此外,Capslock+ 还可以实现文本替换、音乐控制、文本翻译、重载程序、转义字符等。大家可以参考官网的帮助文档和之前小众的这篇文章:Capslock+,Windows上的新一代快捷神器
当然AutoHotKey还有更多有趣的应用,大家可以自行搜索体验。
如果你是 macOS 用户,想要提高键盘输入效率,可以查看小众关于 Keyboard Maestro 的相关文章,相信会对你有所帮助。








![《金瓶梅》崇祯版等多版本合集(包括名家点评本)[Epub.Mobi.PDF]推荐-老王博客](https://www.9im.cn/wp-content/uploads/2021/05/444444443.jpg)

![表情[liulei]-老王博客](https://www.9im.cn/wp-content/themes/zibll5.73/img/smilies/liulei.gif) 我也不是骗子,我以前有QQ号,但是无法登录了,申诉也不给我,真的没办法,有没有人愿意帮这个忙,万分感谢。
我也不是骗子,我以前有QQ号,但是无法登录了,申诉也不给我,真的没办法,有没有人愿意帮这个忙,万分感谢。![表情[fadai]-老王博客](https://www.9im.cn/wp-content/themes/zibll5.73/img/smilies/fadai.gif)
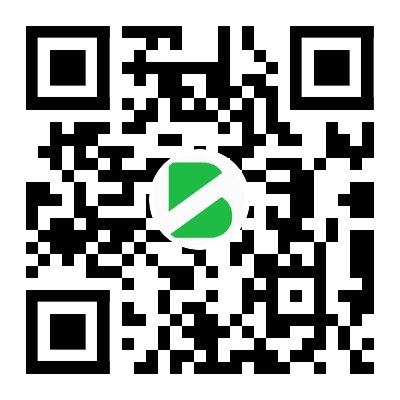

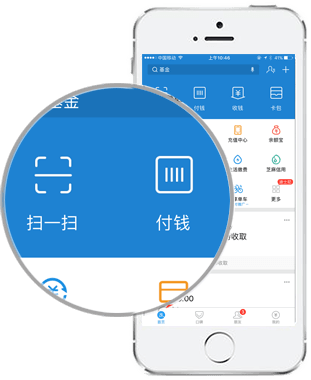


请登录后发表评论
注册
社交帐号登录