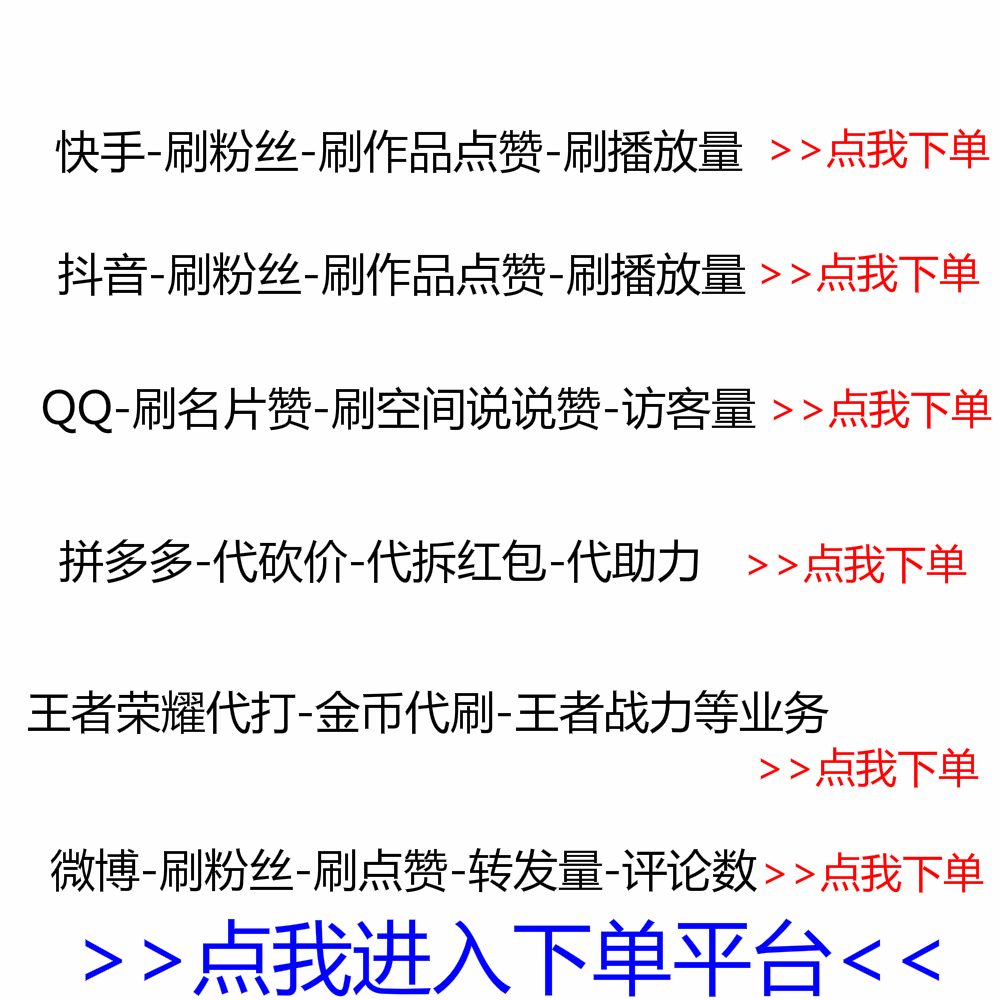
我们玩游戏、看电影、工作都离不开电脑,但又有多少朋友会自己重装系统呢?要知道,学会自己重装系统是我们必须学习的技能。今天《小白维修》给大家分享一个详细的图文重装系统教程。让我们一起来看看吧。
流程大致是:
1、首先,制作一个可启动的U盘
2、您可以在线下载或备份现有系统作为重装后使用的系统
3、启动 PE
4、安装系统
5、重启
制作启动盘:
所需工具:U盘。
个人建议用网卡多下载一个驱动更新软件,一起放到U盘里。重装系统后,从U盘中取出即可安装使用。这样可以解决网卡上网和驱动更新的问题。常用的带网卡驱动软件有:Driver Life、Driver Wizard、Driver Home等(下载时百度搜索即可,但记得下载带网卡版本的驱动)
制作可启动U盘,大白菜、老毛淘、U盘安装高手在网上普遍流行。第一次创建可启动U盘时,U盘会被格式化,所以需要提前备份U盘中的数据。
我使用某款软件的官网资料作为演示,因为可能涉及版权问题,只能通过编码来展示,大家可以参考具体流程来使用。
1、您可以使用百度关键字从官网下载您需要的安装包。
2、鼠标左键双击运行安装包电脑系统pe是啥意思,然后在“安装位置”中选择程序存放路径(不建议默认安装到系统盘),然后点击“开始安装”,如下图:
3、然后安装程序,我们只需要耐心等待自动安装完成即可。
4、安装完成后,点击“立即体验”按钮,运行U盘启动盘制作程序,如下图所示。
5、打开U盘启动盘制作工具后,将U盘插入电脑usb接口,程序会自动扫描,我们只需要在下拉列表中选择生产使用的U盘,然后然后点击“一键创建启动U盘”。“磁盘”按钮,如下图所示:
6、此时会弹出警告框,提示U盘中的所有数据将被删除。确认重要数据已经备份后,我们点击“确定”,如下图:
7、接下来,程序开始创建一个可启动的 U 盘。整个过程可能需要几分钟。在此期间请不要进行其他操作,如下图所示:
8、U盘启动盘制作完成后会弹出窗口询问是否要启动电脑模拟器测试U盘的启动状态,我们点击“是(Y)”,如图下图:
9、启动“电脑模拟器”后,我们可以在模拟环境中看到U盘启动盘的正常启动界面,按下键盘上的“Ctrl+Alt”组合键松开鼠标,最后点击右上角的关闭图标,退出仿真启动界面,如下图:
将准备好的U盘作为启动盘插入对应主机的USB接口,重启对应主机,在BIOS界面选择U盘优先启动。现在基本软件都可以完成一键U盘启动了,所以第一种方法大部分都满足了,但是有些无法识别的还是需要手动调整。
输入BIOS快捷键启动热键:
方法一:进入pe系统方法
出现电脑屏幕时,连续点击U盘启动快捷键,然后选择当前正在使用的U盘,进入U盘安装PE系统界面。(例如:华硕主板的快速启动键为:F8,出现开机画面时,连续点按F8键选择U盘型号即可启动成功)
PS:如果按下快捷键后没有反应,请在开机时仔细看电脑屏幕,会有按键提示。然后记住这个键,重启电脑,在刚开机的时候按住“屏幕提示快捷键”进入U盘PE系统界面。
第二种方法是使用BIOS设置U盘启动。U盘启动的不同BIOS设置如下。可以搜索BIOS界面设置U盘启动教程。由于不同年代主板的BIOS设置有些不同,这里就不一一列举了。
![图片[1]-小白维修——如何重装系统的详细图文教程(上)-老王博客](https://www.9im.cn/wp-content/uploads/2022/01/1642536052512_0.jpg)
1、进入PE界面,选择选项2和3进入PE系统。
2、进入PE,如果有数据需要备份,可以趁机进入C盘。将桌面数据迁移到C盘以外的地方,为重装系统做准备。
在PE界面,选择电脑,点击进入C盘。
单击用户文件夹,然后单击管理文件夹。
打开桌面文件夹,然后您将看到原始计算机桌面上的文件。
把需要保存的东西放到系统盘以外的地方,否则重装会格式化数据。
3、下载的系统文件一般有两种,一种是Ghost使用的IOS结束文件,另一种是原安装使用的wim结束文件。这两个文件都可以使用 PE 工具轻松安装:
4、首先介绍IOS末尾的安装方法,在U盘的启动盘中找到并选择win7系统的iso镜像文件,点击“打开”,如下图:
安装包一般放在U盘中,这些系统安装包可以从自己的原机备份或者网上下载。
5、镜像文件添加成功后,我们只需要在分区列表中选择C盘作为系统盘,然后点击“确定”即可,如下图:
6、然后会弹出一个查询框,通知用户系统安装即将开始。确认恢复的分区和镜像文件无误后,点击“确定”,如下图:
7、完成以上操作后,程序开始释放系统镜像文件,安装ghostwin7系统。我们只需要耐心等待操作完成并自动重启电脑即可,如下图:
8、安装以wim结尾的系统文件。登录pe系统后,在桌面双击鼠标左键打开PE安装工具,然后在工具主窗口点击“浏览”按钮,如下图:
9、此时会弹出一个搜索范围窗口。我们只需要打开可启动U盘,选择后缀为iso的系统镜像文件,点击“打开”按钮,如下图:
10、 然后我们根据需要在镜像文件路径下拉框中选择一个win7系统版本(这里以专业版win7系统为例),然后选择C盘为在磁盘分区列表中选择系统盘,然后点击“确定”按钮,如下图:
11、此时会弹出提示框,询问是否需要进行还原操作。这里推荐使用默认设置,点击“确定”即可,如下图:
12、完成以上操作后,程序开始释放系统镜像文件。发布完成后,电脑会自动重启,继续剩下的安装操作电脑系统pe是啥意思,我们只需要耐心等待即可。如下图: 至此,U盘安装win7系统的具体步骤已经给大家介绍完了。
13、开机后,考虑到安装的系统网卡不一定对应,有可能无法访问网络。这时我们安装使用U盘中额外下载的网卡驱动软件。
打开准备好的带网卡驱动的驱动管理软件安装包进行安装:
14、安装完成,马上体验。
15、可以点击驱动检查,更新要安装的驱动并打补丁,就可以正常使用了。








![《金瓶梅》崇祯版等多版本合集(包括名家点评本)[Epub.Mobi.PDF]推荐-老王博客](https://www.9im.cn/wp-content/uploads/2021/05/444444443.jpg)

![表情[fadai]-老王博客](https://www.9im.cn/wp-content/themes/zibll5.73/img/smilies/fadai.gif)
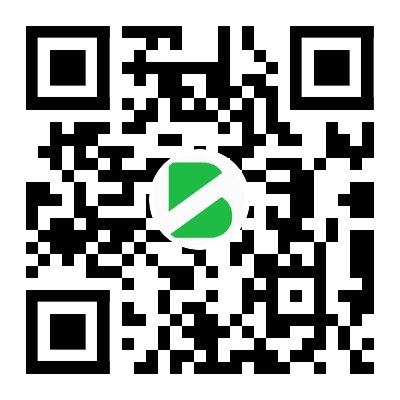

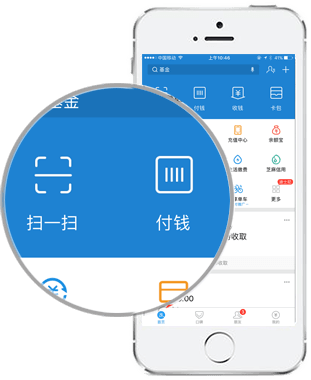


请登录后发表评论
注册
社交帐号登录